4 アナログ操作の感度
アナログ入力も前述の入力操作と同じように、特定の操作をおこなうことで対応するアクションを実行します。「ゲームが入力から受け取る値」と「対応するアクションが実施する値」、この2要素の関係性をプレイヤー側で設定可能にすることで、プレイヤーはゲームの操作を自身に一番適した形にカスタマイズできます。
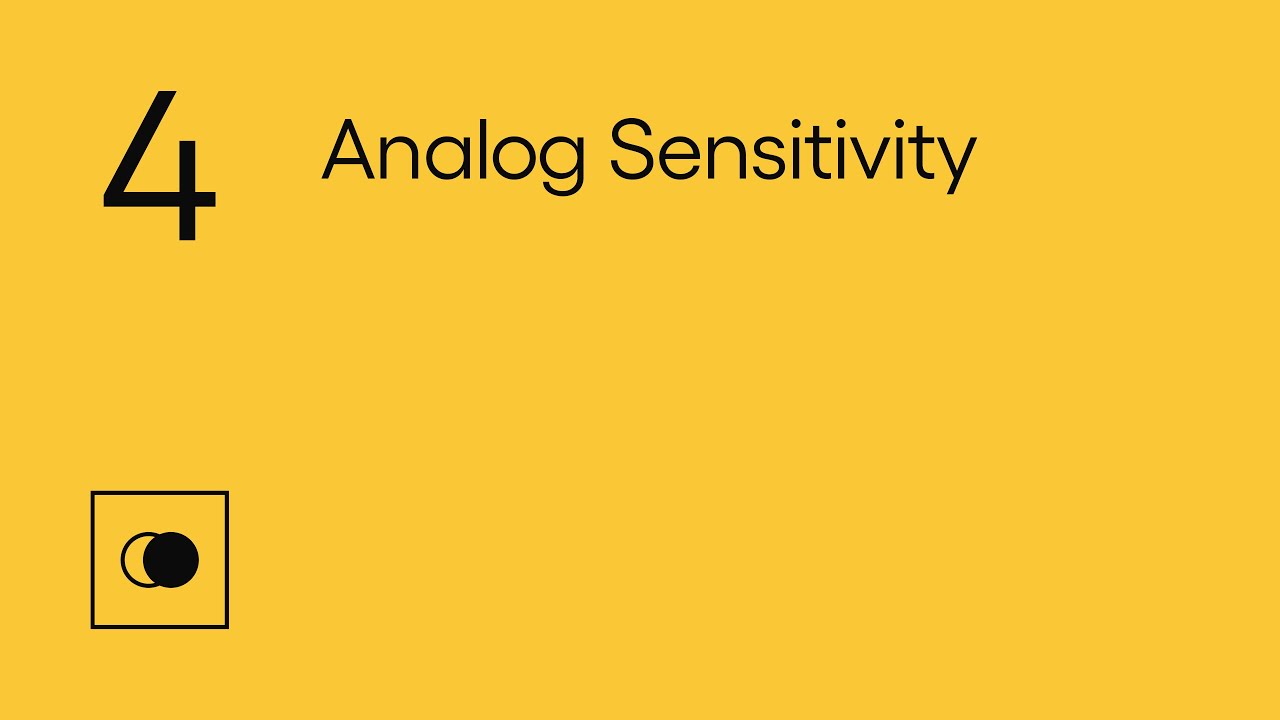
字幕を表示する
4 アナログ操作の感度
この動画では、8つのモジュールを通し、ゲームのアクセシビリティを改善するための方法をデベロッパーに提案・解説します。
4.1 アナログ操作の感度について
特定の方向に向けたキャラクターの移動や、レースゲームにおけるアクセルやステアリングなど、アナログ入力で操作するアクションがある場合、そのアナログ入力に対しどのようなアクションが起きるかをデベロッパーは決定します。アナログスティックを強く押すほどキャラクターの動作が速くなるのが一つの例です。
アナログ入力に対するアクションの感度は、特定のアクションに対しプレイヤーが持つ操作感に影響を与えます。例えば、アナログスティックを最後まで押すのがプレイヤーにとって難しい場合、キャラクターのスピードを最大限まで上げることができません。
入力からゲームが受け取る値とその操作に対応するアクションの値の関係をプレイヤー自身が設定できるようにすることで、各個人の運動能力と使用する入力タイプに見合う設定をカスタマイズ可能にします。
アナログ入力の値のソースはデバイスごとに異なります。例えば、アナログスティックの場合、スティックの軸周りの位置関係に応じて値が決定されることがあります。マウスの場合は軸に沿って移動する速度が基準となるかもしれません。
ここでは、操作のコントロールをパーソナライズするためのアナログ入力の設定と変更を可能にする方法を、デベロッパーに提案・解説します。「感度」という用語にどのような意味合いが含まれるかを考慮する必要がありますが、ゲームが対応する入力デバイスとプラットフォームにおいてアクションに対するアナログ入力の感度をより細かく制御できるようプレイヤーをサポートすることが重要です。
4.2 内側デッドゾーン
プレイヤーの運動能力に合わせて、各入力の内側デッドゾーンを調整できるようにします。
内側デッドゾーンとは、アナログ入力の2つの異なる値の間にあるエリアを指します。この範囲内では、対応アクションが実行されません。このエリアを調整可能にすることで、アクションを開始するのに必要な入力の値の程度をプレイヤーは選択できます。
内側デッドゾーンを広げることで、無意識の身体動作により意図しないアクションが実行されるのを回避できるため、プレイヤーにとって便利な可能性があります。より低い入力値でアクションを開始したい場合、内側デッドゾーンを狭めることで全体的な身体動作を減らせるため、これもプレイヤーにとって便利な可能性があります。
『フォートナイト』でゲームパッドを使用する際は、青色で示されている通り、スティックのデッドゾーンを調整できます。右スティックのデッドゾーンが 0.50 に設定されている場合、中央と軸沿いの半分までのエリアにスティックが置かれている限り、操作が感知されることはなくカメラを動かすアクションは実行されません。このエリア外にスティックを動かした場合、アクションは通常通り実行されます。
『DiRT Rally 2.0』と『Rocket League』のどちらでも同様の設定が可能で、左スティックの内側デッドゾーンを調整できます。これにより、車のステアリングを開始するのにスティックをどの程度押す必要があるかが決まります。
『Battlefield V』では、スティックの感度調整だけでなく、トリガーの入力を調整する機能があります。右トリガーの内側デッドゾーンを調整することで、車にアクセルをかけ始めるのにトリガーをどの程度動かす必要があるのかを決めることができます。
内側デッドゾーンの調整は、デジタル入力をアナログ入力に割り当てることによりデジタルアクションにも適用できる可能性があります。『Battlefield V』では、武器で撃つデジタルアクションはトリガーのデッドゾーン設定を調整することで変更できます。この場合、一定の距離をトリガーが超えなければ、撃つアクションは実行されません。
プラットフォームの種類によっては、デッドゾーンのグローバル設定も行えます。「Xbox アクセサリー」アプリでは、Xbox Elite コントローラー向けにデッドゾーンの調整を行うことができます。ただし、個々のゲーム内でこのような調整を可能にすることで、コンテクストやアクションごとにデッドゾーンを調整できるようにすることも重要です。
4.3 外側しきい値
外側しきい値の調整を可能にすることで、プレイヤーがアクションを確実に実行できるようにします。
外側しきい値は、内側デッドゾーンの逆を意味します。アナログ入力の2つの値の間にありアクションが最大値で実行されるエリアのことを指します。キャラクターを最速で動かすための操作エリアがその例として挙げられます。
このエリアを調整可能にすることで、より少ない身体動作を通じて最大値のアクションをプレイヤーは実行できます。
『Apex Legends』では、エイムアクションの外側しきい値を調整できます。グラフのより広範囲に対応するよう値を高くすると、ゲームでエイムアクションを行うときに、通常よりも軽くスティックを押すだけで最速スピードでカメラの向きを変えることができます。
『Battlefield V』には、スティックとトリガーの両方に対し外側しきい値を調整できる設定機能があります。トリガーの設定は「最大入力しきい値」と表示されます。例えば、必要とされる値を低く設定すると、車のアクセルを最大限にするために必要とされるトリガー操作の距離が縮まります。
『Forza Horizon 4』には、ステアリング、アクセル、ブレーキ、クラッチの使用など、様々なアクションごとに外側しきい値を調整できる設定オプションがあります。
4.4 感度曲線
アクションのコントロールをパーソナライズできるよう、反応曲線の調整機能をプレイヤーに提供します。
アナログ操作によるアクションは、内側デッドゾーンと外側しきい値の間の様々な値に対応し、プレイヤーの入力操作に特定の反応を返します。その入力の感度はデベロッパーにより決められます。
この関係性を表現する反応曲線を調整することで、様々な入力値においてアクションに対する操作感度の強弱を設定することができます。プレイヤーごとの入力の使い方に合わせて曲線を調整できるようにすることで、アクションの緻密なコントロールが可能になります。
Steam の入力コントローラの設定では、ゲームパッドを使用する際にプリセットの選択肢がいくつか提供されます。「強め」のオプションを選ぶと、スティックを動かし始めた際のアクションの反応が非常に早くなり、曲線の特定のポイントを過ぎるとアクションの感度が低くなります。「弱め」の設定を選ぶと、反対の結果が得られます。最初は反応が遅いものの、スティックが特定の位置に届き次第、すぐにアクションの値は高まります。アクセシビリティの他の側面について考慮すると、この設定をゲーム内で行えるのが理想的だと言えます。
『Apex Legends』では、エイムアクションの反応曲線を調整できるため、緻密なコントロールが得られます。グラフについて次の点にご注意ください。反応曲線の調整により影響が及ぶ領域は、アクションが最小値にも最大値にもなることのない内側デッドゾーンと外側しきい値の間のエリアのみです。
4.5 アクションの値
アクションの最大値と最小値を、可能な限りプレイヤー自身で設定できるようにします。
これまでに紹介した設定では、アクションの最大値と最小値を調整するオプションはなく、これら2つの値の間の入力に対する反応のみに焦点が当てられていました。
これはなぜかというと、アクションによっては最大値と最小値がすでに決められているためです。例えば、『Battlefield V』では走るアクションに対し最大値が設定されています。この値を超えると、ゲームにマイナスの影響が生じたり、競争や試合などにおいて特定のプレイヤーに有利な設定を可能にしてしまう怖れがあります。
ただし、カメラを動かすスピードなど、最大値と最小値の調整が可能なアクションの場合、その設定機能を提供することでコントロールの改善をプレイヤーに提供できます。
その方法として考えられるのは、特定の要素ごとにそれぞれの入力値におけるアクションの値を増やしてアクションの感度が全体的に高くなるようにするやり方です。
例えば、『Battlefield V』では、エイムの感度を調整できます。つまり、エイムを行う際のアナログスティックによるカメラの動作速度を設定できます。エイムの感度を直近の設定の 2.5 倍にすると、同じスティック操作に対する反応としてカメラの動くスピードが 2.5 倍の速さになります。
『DiRT Rally 2.0』でも同様に、ステアリングの感度を調整することで、曲がる時のスピードを最大限にまで変更できます。
『Gorogoa』では、ゲーム内でのカーソルの速度を調整できます。つまり、マウスを動かす速度、または、アナログスティックを動かす距離によって、カーソルの速度に対する感度の強弱が変わります。
4.6 各軸と方向の入力
入力の軸と方向ごとのアナログ設定をプレイヤーが個別に調整できるようにします。
可能であれば、これまでに紹介したアナログ設定の入力の軸、さらには入力の方向を、個別に調整する機能をプレイヤーに提供しましょう。
『The Last of Us Part II』と『Rainbow Six Siege』のどちらも、水平方向と垂直方向の感度設定の変更が可能なため、カメラのコントロールに対応するアナログ入力設定をプレイヤーが個別に設定できます。水平軸に沿ったカメラの動きに対しプレイヤーが特定の感度を求める場合は、垂直軸の動きに影響を与えることなく設定を変更できます。その逆もまた同じです。
4.7 入力の方法
各入力メソッドごとにアナログ設定を調整する機能をプレイヤーに提供します。
アナログ設定の調整は、マウスやスティックの操作に対してだけでなく、タッチやモーションなど、ゲームが対応する他の入力メソッドにも適用できれば理想的です。
『Dreams』では、カーソルの感度を調整できます。左・右スティックの使用時とコントローラの操作時の両方において、「インプ」が移動するスピードは感度設定により決まります。
『Splatoon 2』では、エイムに使う入力メソッドの種類に応じて、移動操作や右スティックの感度を個別に調整できます。
iOS版の『Asphalt 9 Legends』では、使用するコントロールがタッチの場合もチルトの場合も、ステアリングの感度を調整することが可能です。
4.8 コンテクストに基づくアナログ設定
プレイヤー自身がコンテクストごとのアナログ設定を個別に調整できるようにします。
アナログ設定に対しても、コンテクストに基づく調整を行えるようにする必要があります。
例えば、『Battlefield V』と『Sea of Thieves』のどちらでも、複数のコンテクストにおいてカメラの感度を調整できます。
『Sea of Thieves』では、狙撃銃の感度を上げると、この武器でエイムする際のカメラの動きが早くなりますが、このコンテクスト以外ではカメラに影響は生じません。
同様に、『The Last of Us Part II』でも、エイムする時と普通に周りを見渡す時のカメラの感度を個別に調整することができます。どちらのケースでも水平軸と垂直軸での調整が可能です。
アシストなどアナログ設定に関する詳細は、ゲームプレイの動画でご覧いただけます。
「アナログ操作の感度」について、この動画で解説しました。このトピックの各モジュールの動画や他のトピックの動画は、SpecialEffect DevKit のサイトでご覧いただけます。 URL:specialeffectdevkit.info
